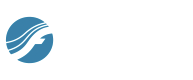
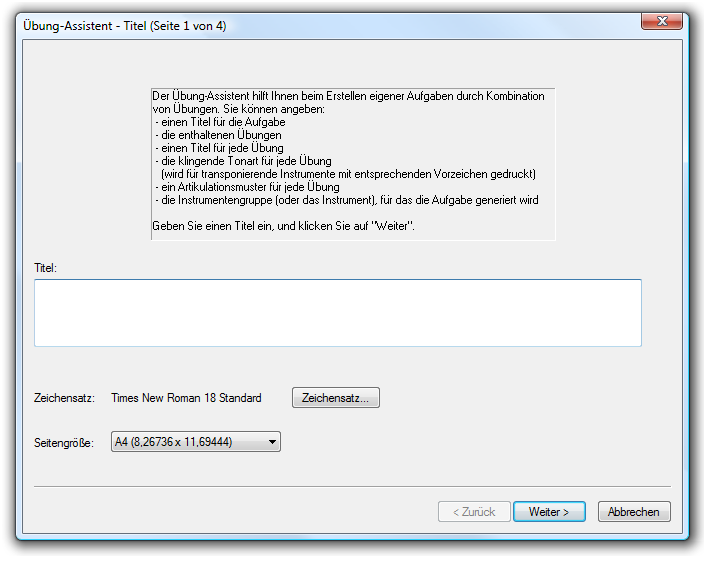
Wie Sie dahin kommen
Den Übung-Assistenten können Sie auf zwei Wegen erreichen:
- Wählen Sie Datei > Neu > Übung-Assistent.
- Oder klicken Sie im Startfenster auf Übung-Assistent.
Was es bewirkt
Der Übung-Assistent hilft Ihnen dabei, basierend auf von Ihnen ausgewählten Übungen, eine Aufgabe für Ihr Vokal- oder Instrumental-Ensemble zusammenzustellen. Der Übung-Assistent enthält eine große Anzahl von Übungen, aus denen Sie auswählen können, darunter Tonleitern, Intervalle und Arpeggios. Sie können diese Übungen beliebig kombinieren. Sie können die Zusammenstellung der Übungen auch mit anderen Lehrern oder Ensembles austauschen. Die Übungen können mit Bögen und Artikulationen versehen und in beliebige Tonarten transponiert werden. Weiterhin können Sie die Instrumente und die Anzahl von gedruckten Kopien angeben.
- Titel. Geben Sie hier einen Titel für die Übungsaufgabe an. Sie können eine Zeile eingeben (ohne Zeilenwechsel). Der Titel erscheint oben auf der Seite.
- Zeichensatz. Klicken Sie „Zeichensatz“, um Schriftart, Größe und Stil für den Titel anzugeben.
- Seitengröße. Wählen Sie hier das gewünschte Seitenformat. Die vordefinierten Seitengrößen sind in der Datei „Pagesizes.txt“ abgespeichert, die Sie nach Ihren Wünschen abändern können. Sehen Sie dazu unter Pagesizes.txt konfigurieren nach.
- Abbrechen • Weiter. Klicken Sie „Abbrechen“, um den Übung-Assistent zu beenden und ohne neues Dokument zu Finale zurückzukehren. Klicken Sie „Weiter“, um mit der nächsten Seite des Übung-Assistenten fortzufahren.
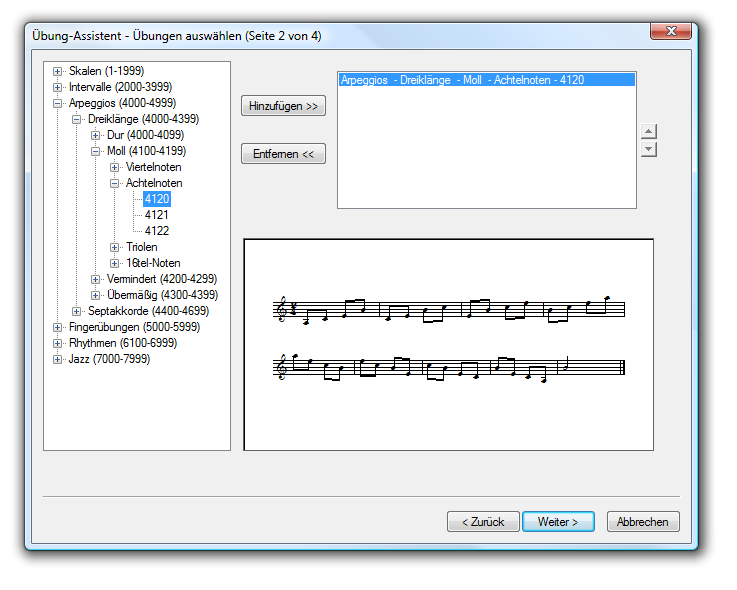
- [Liste mit Übungen] • Hinzufügen • Entfernen. Wählen Sie in der Liste auf der linken Seite eine Übung an, und klicken Sie „Hinzufügen“, um sie zu verwenden. Klicken Sie das Plus-Zeichen in der Liste, um weitere Übungen anzuzeigen. Klicken Sie das Minus-Zeichen, um die darunterliegenden Übungen wieder zu verstecken. Verwenden Sie die Rollpfeile in der rechten Liste mit den ausgewählten Übungen, um deren Reihenfolge zu ändern. Eine Vorschau der angewählten Übung erscheint rechts unten im Fenster.
- Zurück • Weiter • Abbrechen. Klicken Sie „Zurück“, um zur ersten Seite des Übung-Assistenten zurückzukehren. Klicken Sie „Weiter“, um mit der nächsten Seite des Übung-Assistenten fortzufahren. Klicken Sie „Abbrechen“, um den Übung-Assistent zu beenden und ohne neues Dokument zu Finale zurückzukehren.
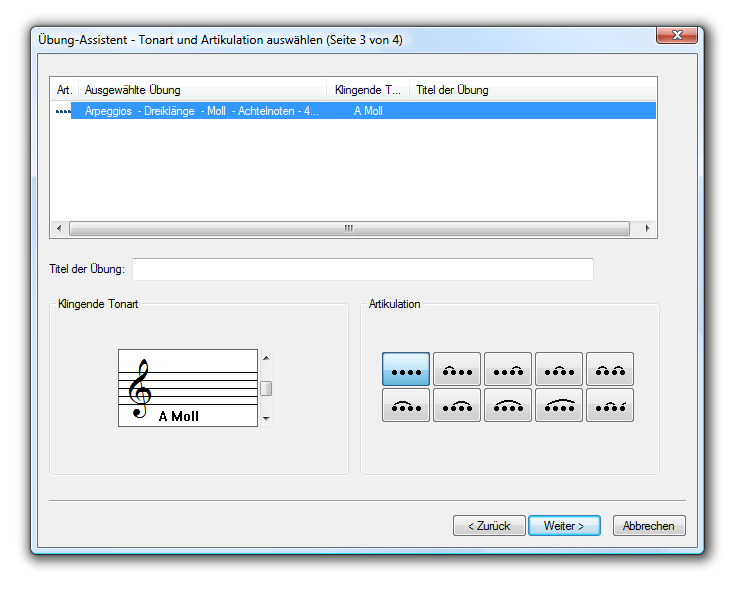
- Titel der Übung. Klicken Sie eine Übung in der Liste an, und geben Sie in dieses Textfeld einen zugehörigen Titel ein.
- Klingende Tonart. Verwenden Sie die Rollbalken, um die klingende Tonart auszuwählen. Die Übungen für transponierte Instrumente werden dann mit den zusätzlich transponierten Tonart-Vorzeichen erscheinen. Klicken Sie den Pfeil aufwärts, um Kreuze hinzuzufügen oder Bs zu entfernen; klicken Sie den Pfeil abwärts, um Bs hinzuzufügen oder Kreuze zu entfernen. Je nach ausgewählter Übung werden die Vorzeichen der entsprechenden Dur- oder Moll-Tonart angezeigt.
- Artikulation. Klicken Sie eine der Tasten, um der angewählten Übung ein Artikulationsmuster zuzuordnen.
- Zurück • Weiter • Abbrechen. Klicken Sie „Zurück“, um zur zweiten Seite des Übung-Assistenten zurückzukehren. Klicken Sie „Weiter“, um mit der nächsten Seite des Übung-Assistenten fortzufahren. Klicken Sie „Abbrechen“, um den Übung-Assistent zu beenden und ohne neues Dokument zu Finale zurückzukehren.
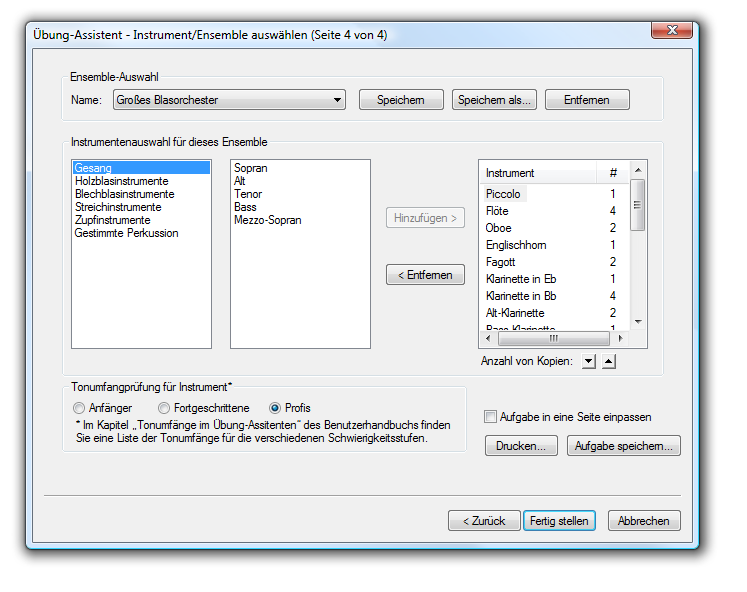
- Ensemble-Auswahl: Name. Wählen Sie ein vorhandenes Ensemble aus der Liste, oder wählen Sie „(Neues Ensemble)“, wenn Sie selber eine Instrumentenzusammenstellung festlegen möchten, die Sie hier auswählen und speichern können.
- Speichern • Speichern als • Entfernen. Verwenden Sie die Taste „Speichern“, um Änderungen am momentan ausgewählten Ensemble zu speichern. Verwenden Sie die Taste „Speichern als“, um das momentan ausgewählte Ensemble unter einem neuen Namen abzuspeichern. Klicken Sie „Entfernen“, um das momentan ausgewählte Ensemble aus der Liste zu entfernen.
- [Instrumentfamilien] • [Instrumente]: Hinzufügen • Entfernen. Wählen Sie eine Instrumentfamilie an, um eine Liste der darin vorhandenen Instrumente zu sehen. Klicken Sie ein Instrument, und klicken Sie „Hinzufügen“, um es in das Ensemble aufzunehmen. Klicken Sie ein Instrument in der Ensemble-Liste auf der rechten Seite, und klicken Sie „Entfernen“, um es daraus zu entfernen.
- [Instrumentenliste des Ensembles] • Anzahl von Kopien. Auf der rechten Seite wird der Name und die Anzahl der jeweiligen Instrumente in Ihrem Ensemble aufgelistet. Klicken Sie ein Instrument und danach die Pfeiltasten „Anzahl von Kopien“, um die Anzahl der Ausdrucke für dieses Instrument festzulegen.
- Tonumfangprüfung für Instrument: Anfänger • Fortgeschrittene • Profis. Geben Sie hier die instrumentalen Fähigkeiten Ihres Ensembles an. Der Übung-Assistent wird die Übungen so oktavieren, dass sie innerhalb eines den Fähigkeiten angepassten Tonumfangs bleiben.
- Aufgabe in eine Seite anpassen. Markieren Sie dieses Ankreuzfeld, um die Ausrichtung und das Layout einer erzeugten Übung so anzupassen, dass diese auf eine einzelne Seite passt.
- Drucken. Klicken Sie „Drucken“, um für jedes Instrument des Ensembles einen Ausdruck der Übungsaufgabe zu erzeugen.
- Aufgabe speichern. Klicken Sie „Aufgabe speichern“, um die zu einer Aufgabe zusammengestellten Übungen als Aufgabendatei, als Notationsdatei für jedes Instrument oder in beiden Formaten zu speichern. Eine Aufgabendatei (.lsn) kann später mit dem Übung-Assistent wieder geöffnet werden, um sie zu verändern oder erneut auszudrucken.
- Zurück • Fertigstellen • Abbrechen. Klicken Sie „Abbrechen“, um den Übung-Assistent zu verlassen und zur Partitur zurückzukehren, ohne eine Aufgabe zu erstellen. Klicken Sie „Zurück“, um zur dritten Seite des Übung-Assistenten zurückzukehren. Klicken Sie „Fertigstellen“, um Ihre Einstellungen zu speichern und den Assistenten zu verlassen.

