4- Advanced Functions and Tips
4- Advanced Functions and Tips
More on the underlying time signature
As mentioned earlier, Medieval adapts the time signature of the measure automatically. Just for the sake of curiosity, have a look at it by clicking the measure with the Finale Time Signature tool. For instance, for the first measure of our last exercice, you would obtain 44/8. Fortunately, you don't have to deal with this at all!
Copying and pasting music
Very often, you need to copy music from a measure to another. Copy/Paste works as well as the “Drag & Drop” procedure. Here is a reminder:
- Select the entire measures you want to copy.
- Drag them directly to the target measure(s) if it is in the same page; on the contrary, select the corresponding page and click the target measure by pressing simultaneously the Shift and Ctrl keys. To copy the selection to another document, use Copy/Paste. All the elements of the measures move, including the neumatic structure.
- Apply Medieval's
 Spacing tool to the target measures.
Spacing tool to the target measures.
More about the Split tool
Check out the Split tool ![]() to explore its options in deeper details.
to explore its options in deeper details.
Export graphics
Medieval is extremely demanding in graphic precision. If you wish to export your medieval scores from Finale to other softwares, for instance to Microsoft Word, Illustrator, or to the web, here are two options that should give you excellent results:
- Print as PDF
- Use Finale's Graphics tool and export either the selection or the entire page as PNG, with at least a resolution of 300 dots/inch.
Medieval and polyphony
One of the particularities of Medieval lies in the special use of Finale's “beat chart” - the underlying rhythmic structure. However, Finale can not deal, for the time being, with independent beat charts for several staves on a given measure.
What we nowadays call a "conductor score” was very seldom to be found in polyphonic medieval music - parts were separate most of the time. But we can briefly introduce a method with which you can obtain a conductor-like score.
Suppose you want to create a two-staff score, the second staff with 3 lines instead of 4 or 5:
- On the same staff, enter the music alternatively : for example 3 measures of the first voice, 3 measures of the second voice, then 4 measures of the first, 4 of the second, etc.
- Using the Staff tool, apply the desired Staff Style (3, 4, 5 or 6 lines) to the measures corresponding to the second voice ;
- Arrange the systems using the Fit Music command and the Page Layout tool.
Create a score with red staff lines
You may want to emulate red staff lines, a style that was current in the Medieval times.
Finale cannot display colored staff lines directly, but with some additional graphical tool such as Photoshop, you can easily achieve it. Here is the detailed procedure for one page of music:
- Make a copy of your Medieval document and open this copy.
- Select the Staff tool, and double-click your music staff.
- Under 'Items to Display', uncheck Barlines and Staff Lines ; Click OK.
- With Finale's Graphic tool, export the page as PNG (in order to get the transparency) under the name "notes.png", with at least 300 dpi of resolution.
- Recheck the Barlines and Staff Lines in the staff options dialog box.
- With the Selection tool, select all and clear all items (Edit menu).
- Hide or delete any other items (such as page texts) so that only the staff lines remain.
- Export the page as PNG, as previously, under the name "lines.png".
- Open the file "lines.png" in Photoshop (or equivalent) and apply a color overlay with choosing a red color.
- Place the the first file "notes.png" in the foreground.
- Export the result in some graphic format (PNG, JPG or other):
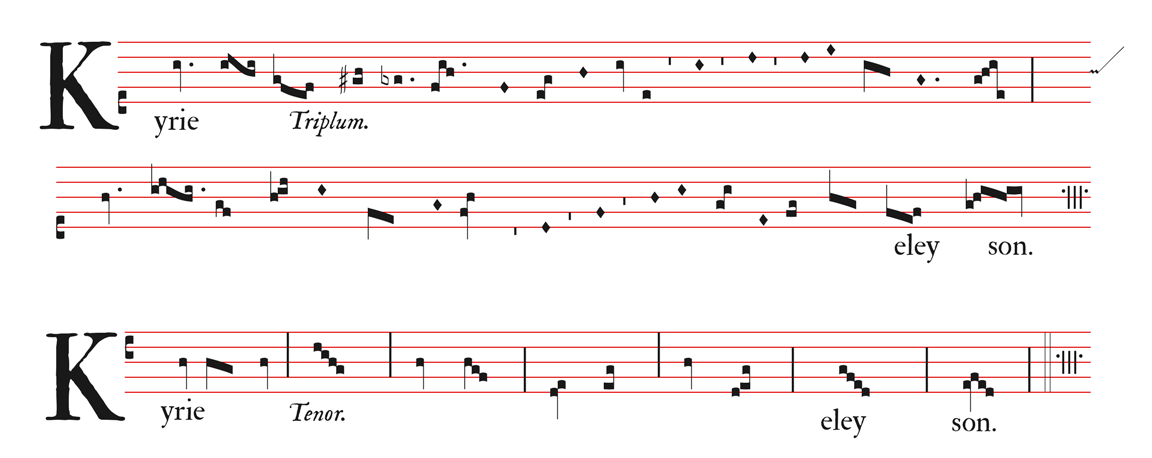
✶ ✶
✶
Created with the Personal Edition of HelpNDoc: Produce Kindle eBooks easily
