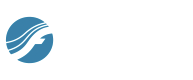
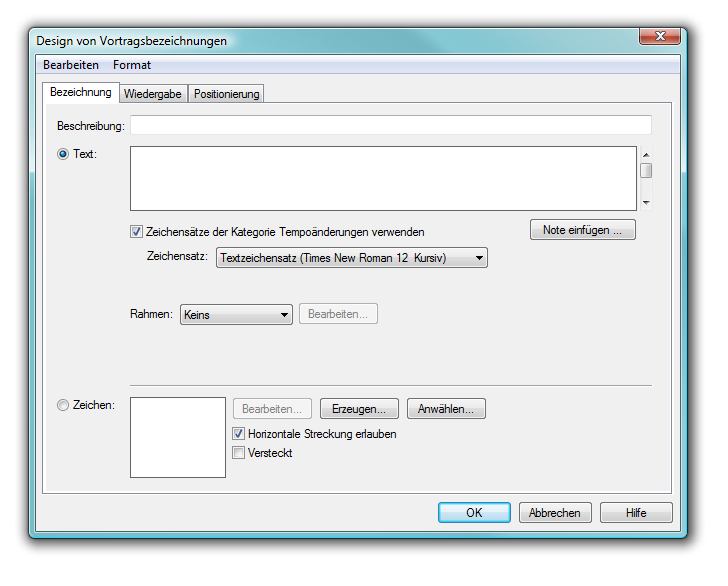
Wie Sie dahin kommen
- Klicken Sie das Werkzeug für Werkzeug für Vortragsbezeichnungen
 , und doppelklicken Sie eine Note oder einen Takt.
, und doppelklicken Sie eine Note oder einen Takt. - Klicken Sie Erzeugen oder klicken Sie eine Vortragsbezeichnung und klicken dann Bearbeiten.
Was es bewirkt
Es gibt zwei verschiedene Arten von Vortragsbezeichnungen: Vortragsangaben, die aus Worten oder Symbolen bestehen, die Sie eintippen können (Allegro, ritard., dynamische Bezeichnungen usw.) und Vortragszeichen, die aus Grafiken bestehen, die Sie im Zeichen-Design entworfen haben. Für beide können Sie einen Wiedergabe-Effekt definieren.
In dieser Dialogbox können Sie eine neue Vortragsbezeichnung entwerfen oder eine schon vorhandene bearbeiten. Diese Dialogbox ist unterteilt in drei Registerkarten, die jeweils für verschiedene Eigenschaften der Vortragsbezeichnung zuständig sind. Verwenden Sie die Einstellungen der Registerkarte „Bezeichnung“, um die Schreibweise, Schriftart oder den Rahmen festzulegen. Mit den Optionen der Registerkarte „Wiedergabe“ können Sie einstellen, wie die Vortragsangabe die Wiedergabe , z. B. bezüglich des Tempos oder der Lautstärke, beeinflusst. Auf der Registerkarte „Positionierung“ legen Sie fest, wo eine Vortragsbezeichnung in der Partitur in Bezug zur korrespondierenden Note oder dem zugehörigen Takt platziert wird.
- Beschreibung. In diesem Textfeld können Sie eine Beschreibung eingeben, an der Sie die Vortragsbezeichnung später wieder erkennen können. Die angegebene Beschreibung wird in der Dialogbox „Anwahl der Vortragsbezeichnungen“ neben der Vortragsbezeichnung angezeigt. Die Beschreibung ist insbesondere dann hilfreich, wenn Sie verschiedene Vortragsbezeichnung definieren, die gar keinen Text enthalten, z. B. Vortragsbezeichnungen, die nur definiert wurden, um die Wiedergabe zu beeinflussen.
- Text • Zeichen. Markieren Sie das Optionsfeld „Text, wenn Sie eine Vortragsangabe definieren wollen und das Optionsfeld „Zeichen“, wenn Sie ein Vortragszeichen erzeugen oder bearbeiten möchten.
Wichtig: Legatobögen, Phrasierungszeichen und Dynamikgabeln sollten mit dem Werkzeug für Intelligente Zeichen eingefügt werden. - [Textfenster]. In dieses Textfenster tippen Sie den Text der Vortragsangabe ein.
- Verwende Kategorie-Zeichensatz. Markieren Sie dieses Ankreuzfeld, um den Zeichensatz, Schriftgröße und Stil, die für Vortragsbezeichnungen dieser Kategorie festgelegt wurden, zu verwenden. Diese Einstellungen können in der Dialogbox Kategorie-Design vorgenommen und verändert werden. Entfernen Sie die Markierung, wenn Sie die Definitionen für Zeichensatz, Schriftgröße und Stil für diese Bezeichnung individuell vornehmen möchten. (Siehe Design von Vortragsbezeichnungen – Positionierung)
- Note einfügen. Wählen Sie einen Eintrag aus diesem Aufklappmenü, um eine Note für eine Metronomangabe einzufügen. Die Note wird dem Musikzeichensatz hinzugefügt. Sie können Metronomangaben automatisch für die Wiedergabe definieren lassen, wenn Sie in der Dialogbox Design von Vortragsbezeichnungen unter dem Reiter „Wiedergabe“ das Ankreuzfeld „Wiedergabe entsprechend dem Text der Metronomangabe“ markieren.
- Zeichensatz. In diesem Aufklappmenü können Sie auswählen, ob Sie Zeichen eines Textzeichensatzes oder eines Musikzeichensatzes eingeben wollen. Der Text- und/oder Muskzeichensatz für eine Kategorie kann in der Dialogbox Kategorie-Design geändert werden. Entfernen Sie die Markierung, um sich zusätzliche Optionen für Zeichensätze für diese spezielle Vortragsbezeichnung anzeigen zu lassen (unabhängig von der Kategorie).
- Versteckt. Diese Option erscheint, wenn „Verwende Kategorie-Zeichensatz“ abgewählt ist. Markieren Sie das Ankreuzfeld, bevor Sie Text in das Textfeld eingeben, oder markieren Sie die Option, nachdem Sie Text im Textfeld markiert haben, um zu vermeiden, dass die Vortragsangabe gedruckt wird. Versteckte Vortragsbezeichnungen werden weiterhin in dem Grauton angezeigt, den Sie in der Dialogbox Voreinstellungen - Ansicht festlegen können.
- Rahmen: Zeichen • Bearbeiten. Wenn Sie Ihre Vortragsangabe von einer geometrischen Form einrahmen wollen, wählen Sie die gewünschte Form aus dem Einblendmenü „Zeichen“. Klicken Sie „Bearbeiten“, um die Dialogbox Rahmen-Design aufzurufen, in der Sie die Form, Größe, Ecken und Rahmen-Dicke des Umrisses bestimmen können.
- Folge erstellen: A • B • C... • Taktnummer [nur für Orientierungszeichen]. Markieren Sie dieses Ankreuzfeld und wählen Sie die Art der Folge, mit der die Orientierungszeichen bezeichnet werden sollen, im daneben liegenden Aufklappmenü. Die Folge wird auch dann korrekt fortgesetzt, wenn Sie neue Orientierungszeichen einfügen, Orientierungszeichen löschen oder umsortieren. Siehe Orientierungszeichen. Wählen Sie „Taktzahlen“ aus dem Aufklappmenü, um den Stil zu verwenden, der in der Dialogbox Taktzahlen definiert wurde. Ist kein Taktzahlenbereich definiert, verwendet Finale die „richtigen“ Taktzahlen für Orientierungszeichen. Für ihr Erscheinungsbild wird dann der definierte Taktzahlenstil herangezogen. Ist hingegen mehr als ein Taktzahlenbereich vorhanden, wird Finale für die Folge der Orientierungszeichen die Taktzahlen heranziehen, die im ersten Taktzahlenbereich definiert sind.
Wenn automatisch nummerierte Orientierungszeichen bereits in der Partitur enthalten sind und die Option zur Erstellung einer Folge deaktiviert ist, wird Finale die vorhandenen Orientierungszeichen unverändert erhalten. Jedes durch automatische Fortführung entstandene Orientierungszeichen (Buchstaben und Ziffern) wird hingegen entfernt und durch ein leeres Platzhalterzeichen ersetzt. Wenn Sie die automatisch entstandenen Orientierungszeichen entfernen möchten, so können Sie diese individuell in der Partitur löschen (siehe dazu: Wie Sie Vortragsbezeichnungen aus einem Bereich entfernen). Darüber hinaus können Sie die Definition der Orientierungszeichen auch direkt in der Dialogbox „Anwahl der Vortragsbezeichnungen“ löschen. Markieren Sie dazu die zu löschenden Orientierungszeichenfolge im Anwahlfenster, klicken Sie auf „Entfernen“ und dann auf „Elemente aus Auswahlpalette und Partitur entfernen“. - Taktzahlen verstecken. [nur für Orientierungszeichen] Wenn dieses Optionsfeld angewählt wird, nehmen die Orientierungszeichen die Stelle von Taktzahlen ein, und zwar bei Takten, die neu hinzugefügt werden. Wird zu einem späteren Zeitpunkt dann ein Orientierungszeichen gelöscht oder in einen anderen Takt verschoben, wird die zuvor ausgeblendete Taktzahl wieder eingeblendet (vorausgesetzt, sie ist zur Anzeige an diesem Takt in der Dialogbox „Taktzahlen“ definiert).
- Bearbeiten • Erzeugen • Anwählen. Klicken Sie „Bearbeiten“ oder „Erzeugen“, um die Dialogbox Zeichen-Design zu öffnen, in der Sie das angewählte Zeichen bearbeiten oder ein neues erzeugen können. Klicken Sie „Anwählen“, um ein bereits existierendes Zeichen zu verwenden.
- Horizontale Streckung erlauben. Wenn Finale das Notenbild einer Seite aus Ihrer Partitur in die Seitenansicht bringt, dann neigt es dazu, jeden Takt ein wenig auszudehnen, um jede Zeile genau am Seitenrand abschließen zu können. In den meisten Fällen werden Sie es sinnvoll finden, dass die Vortragszeichen (wie Bögen, Crescendo-Gabeln und Glissando-Zeichen) sich entsprechend dem Takt, in dem sie stehen, ausdehnen. Wenn das Fall ist, dann wählen Sie diese Option an. Wählen Sie dieses Ankreuzfeld ab, wenn Sie es nicht zulassen wollen, dass ein Zeichen horizontal gestreckt wird – Sie könnten es z. B. vorteilhaft finden, wenn das Pedal-Diagramm einer Harfenstimme seine ursprünglichen Dimensionen beibehält.
- Versteckt. Wählen Sie dieses Ankreuzfeld, wenn Sie nicht möchten, dass die Bezeichnung im Ausdruck erscheint. Versteckte Vortragsbezeichnungen sind in der Partitur ausgegraut sichtbar. Wie stark die versteckten Objekte verblassen, können Sie in der Dialogbox Voreinstellungen – Ansicht unter „Deckkraft versteckter Objekte“ einstellen.
- Um Wiedergabe-Einstellungen für die Vortragsbezeichnungen vorzunehmen, klicken Sie auf die Registerkarte „Wiedergabe“. Siehe Design von Vortragsbezeichnungen– Wiedergabe. Um eine Vortragsbezeichnung zu positionieren, klicken Sie die Registerkarte „Positionierung“. Siehe Design von Vortragsbezeichnungen – Positionierung.

