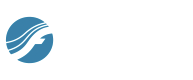
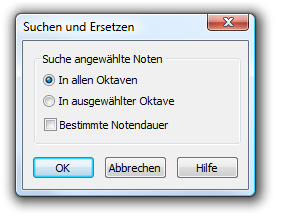
Wie Sie dahin kommen
- Wählen Sie Fenster > Palette der Erweiterten WerkzeugeKlicken Sie das Notenwerkzeug
 und dann einen Takt.
und dann einen Takt. - Wählen Sie die Markierungen der Noten an, die Ihnen als Träger der Operation „Suchen und Ersetzen“ dienen sollen; wählen Sie eine einzelne Note durch Klicken seiner Markierung an, zusätzliche Noten, indem Sie UMSCHALT-Klicken, mehrere Noten, indem Sie klicken, die Maustaste gedrückt halten und einen Rahmen um sie ziehen oder alle Noten, indem Sie Bearbeiten > Alles anwählen.
- Wählen Sie Noten > Suchen und Ersetzen.
Was es bewirkt
Wenn Sie die Operation „Suchen und Ersetzen“ durchführen, können Sie nach einer einzelnen Tonhöhe, nach einer bestimmten Ton-und-Rhythmus-Kombination oder sogar nach einem ganzen Motiv irgendwo in der Partitur suchen und jedes Auftreten dieser Elemente auf eine von verschiedenen Weisen ändern. Sie können z. B. jedes Ges enharmonisch in ein Fis verwandeln, oder in einem immer wiederkehrenden Thema zwei Töne austauschen.
Sie können in dieser Dialogbox entscheiden, ob Finale nach jedem Vorkommen des angewählten Motivs nur in der Originallage oder auch in anderen Oktaven suchen soll. Sie können Finale auch anweisen, seine Suche auf Notenfolgen zu beschränken, deren rhythmische Werte denen des angewählten Motivs entsprechen.
Alle diese Optionen berücksichtigen auch Tonartenwechsel bei der Suche. Wenn Sie z. B. nach einem Motiv suchen, das in C-Dur mit dem Ton C beginnt, wird ein anderes, das in der Tonart F-Dur auf C beginnt nicht als Übereinstimmung betrachtet. Statt dessen wird Finale in F-Dur nach dem Motiv auf F beginnend suchen.
Wenn Sie eine dieser Optionen klicken, gelangen Sie in die Dialogbox „Alteration für Platz“, wo Sie Finale anweisen können, inwiefern Sie jedes Vorkommen des Motivs ändern wollen; siehe auch Alteration für Platz (Dialogbox).
- In allen Oktaven. Klicken Sie diese Option, wenn Sie möchten, dass Finale Ihr Dokument nach allen Erscheinungen der angewählten Noten in allen Oktaven absucht.
- In ausgewählter Oktave. Klicken Sie diese Option, wenn Sie möchten, dass Finale Ihr Dokument nach allen Erscheinungen der angewählten Noten in der originalen Oktave absucht.
- Bestimmte Notendauer. Klicken Sie diese Option, um den Prozess des Suchens und Ersetzens auf Noten zu beschränken, die dieselben Tonhöhen und rhythmischen Werte besitzen wie die angewählten Noten, ungeachtet der Oktave. Wenn Sie z. B. eine Tonfolge gewählt haben wie C-D-E, deren rhythmischer Wert q h q ist, dann wird Finale keine C-D-E-Folgen aufsuchen, deren rhythmischer Wert q q e ist – sondern nur Noten, egal in welcher Tonart, deren Tonleiterposition und Notenwerte exakt die gleichen sind wie die der angewählten Noten.
- OK • Abbrechen. Klicken Sie „OK“, um Ihre Einstellungen zu bestätigen und mit dem Prozess fortzufahren, oder „Abbrechen“, um zum Dokument zurückzukehren.
Siehe auch:

