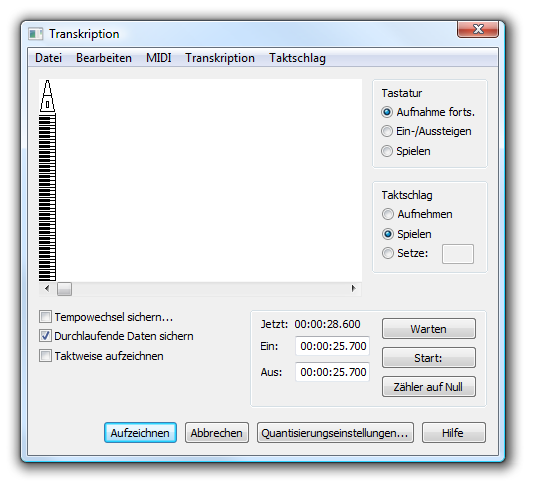
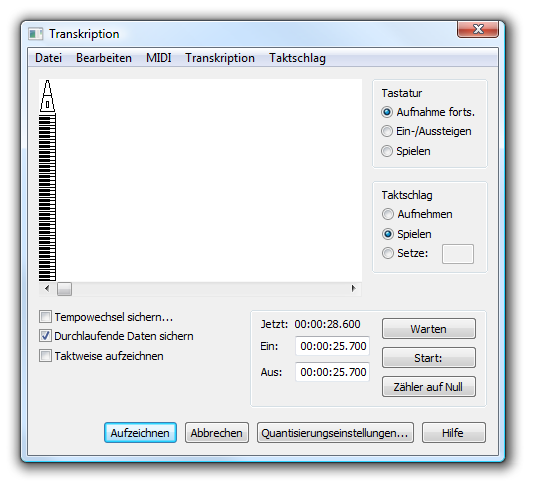
In diesem Fenster können Sie Ihre Einspielungen aufnehmen und wiedergeben, in die Aufnahme ein- und aussteigen und sowohl Noten als auch Taktschläge aufnehmen und bearbeiten. Bei der Erstellung der Transkription können Sie auch bestimmte rhythmische und dynamische Elemente Ihrer Einspielung „einfangen“, die die Interpretation ausmachen und die Finale wiederaufrufen kann, wenn es die transkribierte Notation wiedergibt.
Wenn Sie eine Einspielung aufnehmen, erscheinen die Töne, die Sie spielen, als dünne horizontale Linien in der Anzeigefläche der Tastatur (dem unteren Teil der Anzeigefläche, deren linker Rand durch die Klavier-Tastatur markiert wird). Die Länge jeder Linie entspricht der Dauer und ihre vertikale Position der Taste der Bildschirm-Klaviatur. Sie können diese Noten graphisch bearbeiten und so ihre Dauer verändern, neue Noten einfügen oder Noten aus angewählten Bereichen löschen.
Wenn Sie Ihre Einspielung einmal aufgenommen haben, muss Finale wissen, wo die Taktschläge und Taktstriche im Verhältnis zu den gespielten Noten liegen. Um dem Programm diese Information zu geben, können Sie während der Wiedergabe der Musik dazu den Takt klopfen (auf einer Taste oder einem Pedal) und so Finale eine Tempo-Referenz bieten. Dieses Klopfen wird Taktschlag genannt. Die Taktschläge erscheinen als kleine Viertelnoten (oder welchen Notenwert auch immer Sie vor der Aufnahme angegeben haben) am oberen Fensterrand – der Anzeigefläche für Taktschläge, die auf der linken Seite durch ein Metronom gekennzeichnet ist.
Beachten Sie bitte, dass Sie die Aufnahme Ihrer Einspielung im Transkriptionsfenster auch als eigene Datei sichern können, die Notizdatei genannt wird, indem Sie „Sichern unter“ aus dem Menü „Datei“ wählen. Die Datei, die Sie anlegen, hat eine eigene Datei-Endung (*.NOT) und ist von dem normalen geöffneten Finale-Dokument (das aus der notierten Fassung besteht) völlig unabhängig. Wählen Sie „Öffnen“ aus dem Menü „Datei“, um eine vorhandene Notizdatei zu öffnen. Wählen Sie „Neu“ aus dem Menü „Datei“, um ein neues, noch leeres Transkriptionsfenster zu erhalten.
Da sich die Kommandos „Neu“, „Öffnen“ und „Speichern unter“ in dem Menü „Datei“ – wenn Sie sich in dem Transkriptionsfenster befinden – nur auf aufgenommene Einspielungen beziehen, können Sie sich das Transkriptionsfenster als ein vollkommen selbständiges Programm vorstellen. Sie können zwischen dem Notentext und dem Transkriptionsfenster hin- und herschalten: klicken Sie das Feld „Abbrechen“, um zum Notentext zurückzukehren (Ihre aufgenommene Einspielung wird gespeichert) und klicken Sie irgendeinen Takt, um wieder zum Transkriptionsfenster zurückzukehren. Sie können Ihr Finale-Dokument sogar schließen und ein neues öffnen; sobald Sie zum Transkriptionsfenster zurückkehren, wird Ihre zuletzt aufgenommene Einspielung dort erscheinen.
Beachten Sie bitte schließlich auch, dass es zusätzlich zu den beiden Anzeigeflächen in dem graphischen Teil des Fensters noch zwei Sätze mit Steueroptionen auf der rechten Seite des Bildschirms gibt. Sie werden „Tastatur“ und „Taktschlag“ genannt. Indem Sie sichergehen, dass Sie die richtige Steueroption angewählt haben, bevor Sie „Start“ oder „Warten“ klicken, können Sie Finale genau sagen, was Sie im Begriff sind, aufzunehmen (oder anzuhören).
Um z. B. Taktschläge aufzunehmen, sollten Sie die Steueroption „Spielen“ in dem Abschnitt „Tastatur“ anwählen, da Sie Ihre Einspielung in der Wiedergabe hören wollen, um danach klopfen zu können. Zugleich würden Sie die Steueroption „Aufnehmen“ in dem Abschnitt „Taktschlag“ anwählen, um Finale dadurch mitzuteilen, dass es Ihre Klopfsignale als Taktschlag-Eingabe werten soll.
Zum anderen können Sie das Wort „Tastatur“ klicken, um es hervorzuheben; indem Sie dies tun, sagen Sie Finale, dass Sie die aufgenommenen Töne direkt bearbeiten wollen. Halten Sie die Maustaste gedrückt und fahren Sie mit der Maus über die Startpunkte der Noten, die Sie löschen wollen, und drücken Sie die Entf-Taste. Doppelklicken Sie die Tastatur-Fläche, um eine neue Note einzufügen. Wenn Sie doppelklicken, erscheint daraufhin eine neue Note, deren Tonhöhe durch die Stelle Ihres Doppelklicks bestimmt wurde; benutzen Sie die Klaviatur am linken Rand der Anzeige als Anhaltspunkt. Die Voreinstellung für die Notendauer beträgt 1,5 Sekunden. Wenn Sie die Maustaste nach Ihrem zweiten Klick gedrückt halten, können Sie die Maus rückwärts schieben, um die Dauer der Note zu verkürzen. Sie können auch vorhandene Noten verlängern oder verkürzen – doppelklicken Sie einfach den Anfang oder das Ende einer Linie; halten Sie beim zweiten Klick die Maustaste gedrückt und schieben Sie die Maus nach links oder rechts. (Sie können die Anzeigefläche mit der Klaviatur vergrößern, wenn Ihnen die Noten zum genauen Bearbeiten zu klein sind; wählen Sie einfach „Darstellungsgenauigkeit“ aus dem Menü „Transkription“. Geben Sie in der Dialogbox, die daraufhin erscheint, einen kleineren Wert ein – z. B. „20“ –, um die Anzeige zu vergrößern. Klicken Sie „OK“.)
Technische Fußnote: Wenn Sie für den Einsatz einer neuen Note doppelklicken, beträgt ihre Dauer aufgrund der Voreinstellung 15 Einheiten, wobei die Größe einer Einheit durch die Zahl in der Dialogbox „Darstellungsgenauigkeit“ bestimmt wird (wählen Sie „Darstellungsgenauigkeit“ aus dem Menü „Transkription“). Oder um es anders auszudrücken, wenn die Darstellungsgenauigkeit 100 beträgt (in Tausendstelsekunden), dann ist die Note, die Sie durch den Doppelklick erzeugt haben, 1500 Tausendstelsekunden lang – also 1,5 Sekunden.
Diese Funktion ermöglicht es Ihnen, eine Einspielung, die ansonsten fehlerlos war, in nur bestimmten Stellen zu überschreiben. (Sie können auch, indem Sie die Steueroption „Spielen“ unter „Tastatur“ klicken und „Aufnehmen“ unter „Taktschlag“, innerhalb eines gewissen Bereichs die Taktschläge neu aufnehmen.) Sie können Finale anweisen, einen Takt der Musik oder mehr zum „Vorzählen“ zu spielen, bevor es in den Aufnahmestatus umschaltet, wenn Sie möchten; wählen Sie „Vorlaufzeit“ aus dem Menü „Transkription“ und geben Sie die Anzahl von Sekunden ein, während der Sie die Musik vor dem Starten der Aufnahme hören wollen. Klikken Sie „Start“ oder „Warten“, um mit der Aufnahme zu beginnen.
Zum anderen können Sie das Wort „Taktschlag“ klicken, um sie hervorzuheben; wenn Sie dies tun, dann sagen Sie Finale damit, dass Sie die Taktschläge direkt bearbeiten wollen. Doppelklicken Sie in der Anzeigefläche der Taktschläge, um einen neuen Taktschlag einzufügen; seine Dauer (ob Halbe, Viertel, Achtel oder Sechzehntel) und den Typ (ob „Schlag“, „Metrik“ oder „Takt“) werden durch entsprechende Einstellungen in dem Menü „Taktschlag“ bestimmt. (Sie können keine Schläge, die sich auf „Metrik“ oder „Takt“ beziehen, eingeben, wenn Sie noch keine gewöhnlichen Taktschläge aufgenommen haben.) Halten Sie die Maustaste gedrückt und ziehen Sie mit der Maus an dem Notenkopf, wenn Sie einen Taktschlag verschieben wollen. Wählen Sie eine Gruppe von Taktschlägen an (indem Sie die Maustaste gedrückt halten und mit der Maus darüber fahren oder „Alles anwählen“ aus dem Menü „Bearbeiten“ anwählen) und ziehen Sie mit der Maus an einem der Notenköpfe, um alle zu verschieben.
Doppelklicken Sie, um die Dauer eines Taktschlags zu verändern, seinen Notenkopf – halten Sie aber beim zweiten Klick die Maustaste gedrückt. Ziehen Sie die Maus nach links oder rechts. Während Sie die Taktschläge verschieben, ändert sich ihr Wert fortlaufend: in Sechzehntel, Achtel, Viertel usw. Ziehen Sie die Maus nach rechts für größere Notenwerte oder nach links für kleinere. Haben Sie einen Bereich von Taktschlägen angewählt (indem Sie bei gedrückter Maustaste über einen Abschnitt des Fensters ziehen oder „Alles anwählen“ aus dem Menü „Bearbeiten“ anwählen), dann können Sie sich diese Technik zunutze machen, um das ganze Stück auf einmal neu zu notieren – um z. B. einen -Takt in einen -Takt zu verwandeln oder umgekehrt –, da Sie Finale damit sagen, dass aus jeder Viertelnote nun eine Achtelnote geworden ist (in diesem Beispiel). Vergessen Sie jedoch nicht, bei diesem Versuch noch einmal „Taktstriche zuordnen“ aus dem Menü „Taktschlag“ auszuwählen, bevor Sie „Aufzeichnen“ klicken.
Sie können die Anzeigefläche auch vergrößern, wenn Ihnen die Taktschläge zu dicht beieinander liegen, um sie verändern zu können; wählen Sie einfach „Darstellungsgenauigkeit“ aus dem Menü „Transkription“. Geben Sie in der Dialogbox, die daraufhin erscheint, einen kleineren Wert ein - z. B. 20 –, um die Anzeige zu vergrößern. Klicken Sie „OK“.
Normalerweise werden Sie die Steueroption „Spielen“ in dem Abschnitt „Tastatur“ anwählen, um Ihre Einspielung in der Wiedergabe hören zu können, und dann dazu zu klopfen. Beachten Sie jedoch bitte, dass Sie eine Einspielung und die dazugehörigen Taktschläge auch gleichzeitig aufnehmen können – indem Sie z. B. während des Spiels das Pedal bedienen (wie in HyperScribe); oder wenn Sie eine Sequenz von einem externen Sequenzer aus aufnehmen (einem solchen, der während der Wiedergabe seine eigenen Klicks ausgeben kann). Wählen Sie in solchen Fällen „Aufnahme fortsetzen“ (unter „Tastatur“) und „Aufnehmen“ (unter „Taktschlag“) an, nachdem Sie Finale zuallererst mitgeteilt haben, welches Signal es als Taktschlag interpretieren soll, indem Sie „Klick-Eingabe“ aus dem Menü „Taktschlag“ wählen (siehe Klick-Eingabe [Dialogbox]).
Klicken Sie „Start“, um sofort mit der Aufnahme zu beginnen, oder „Warten“, wodurch Sie Finale anweisen, im Pausenmodus auf Ihr erstes Klopfsignal zu warten. Schon Ihr erstes Klopfen wird aufgenommen.
Um den Ton (oder ein anderes MIDI-Signal) festzulegen, den Finale als Klangfarbe für den Klick verwenden soll, müssen Sie „Klick-Ausgabe“ aus dem Menü „Taktschlag“ wählen. (Siehe Einstellen der Klick-Ausgabe [Dialogbox]).
Die Zahl, die Sie in das Textfeld eintragen, ist die Metronom-Einstellung (Schläge pro Minute), nach der die Taktschläge platziert werden sollen. (Sie können die Schläge durch Ihre Anwahl aus dem Menü „Taktschlag“ definieren: Halbe, Viertel, Achtel oder Sechzehntel.) Finale platziert diese gleichmäßig erfolgenden Schläge nur in dem Bereich, der durch die Zahlenangaben bei „Ein“ und „Aus“ in der rechten unteren Ecke eingestellt worden ist (s. u.).
Klicken Sie schließlich „Aufnahme fortsetzen“ (unter „Tastatur“), um Ihre Einspielung aufzunehmen, während Finale die Klicksignale ausgibt; klicken Sie dann „Start“ oder „Warten“ und fangen Sie an.
Klicken Sie irgendwo auf dem Bildschirm, nur nicht auf ein Feld, um die Aufnahme oder Wiedergabe zu stoppen.
Normalerweise ist es einfacher, einen Bereich dadurch anzuwählen, dass Sie die Maustaste gedrückt halten und die Maus über den Bereich innerhalb der Anzeigefläche schieben. Die Zahlen verändern sich automatisch, um Ihrer Anwahl zu entsprechen. Sie können die Anzeige auch durch Mausklicken einstellen – klicken Sie das Wort „Ein:“ oder „Aus:“ und klicken Sie dann in der Anzeigefläche. Wählen Sie „Alles anwählen“ aus dem Menü „Bearbeiten“, um die ganze aufgenommene Einspielung anzuwählen.
Doppelklicken Sie das Wort „Ein:“ oder „Aus:“, um die Anzeigefläche weiterzuschieben, so dass der von Ihnen angegebene Anfangs- oder Endpunkt sichtbar wird.
Es gibt vier verschiedene Arten von Wiedergabe-Daten, die Finale für Sie unsichtbar mit den Noten Ihrer Partitur abspeichert. Die Daten „Anschlagsstärke“ beschreibt die Stärke, mit der Sie die Tasten anschlagen, was gewöhnlich für die Lautstärke der Wiedergabe entscheidend ist. „Notendauer“ sind die Daten der Start- und Stoppzeiten, nämlich die kleinen rhythmischen Abweichungen vom geraden Taktschlag, die Ihrer Einspielung ein gewisses rhythmisches Gefühl verleihen: Swing, Akkordbrechungen oder „vor“ oder „hinter dem Schlag“ spielen. „Durchlaufende Daten“ sind Daten, die durch das Tonhöhenrad, Klangwechsel und Steuerelemente wie das Pedal erzeugt werden. Und „Tempowechsel“ schließlich meint in diesem Fall die Tempoänderungen, die Sie mit Hilfe des Transkriptionsmodus und durch Hinzufügen der Taktschläge eingegeben haben.
Wählen Sie die vier Ankreuzfelder, um diese Informationen mit dem Transkriptionsmodus aufzuzeichnen, bevor Sie mit Ihrer Einspielung beginnen. Die Optionen „Durchlaufende Daten“ und „Tempowechsel“ sind direkt im Transkriptionsfenster anwählbar. Die Optionen für „Anschlagsstärke“ und „Notendauer“ können Sie in der Dialogbox „Weitere Quantisierungseinstellungen“ (die Sie über die Dialogbox „Quantisierungseinstellungen“ erreichen) als Teil von Finales globalen Quantisierungseinstellungen festlegen. Siehe Weitere Quantisierungseinstellungen (Dialogbox).
Falls dem so ist, wählen Sie diese Option an. Wenn Sie nun zum Notentext zurückkehren, wird Finale von sich aus nichts transkribieren, bis Sie einen Takt klicken, in welchem es dann den ersten Takt Ihrer Einspielung einträgt. Klicken Sie einen anderen Takt (in irgendeiner Stimme), um den nächsten Takt einzutragen usw.
Da Sie normalerweise einen Takt klicken, um in das Transkriptionsfenster zu gelangen, müssen Sie nun einen Takt STRG-Klicken, um in das Fenster zu kommen, solange Sie sich in dem Modus „Taktweise aufzeichnen“ befinden.
Siehe auch:
Quantisierungseinstellungen (Dialogbox)
Klick und Vorzähler (Dialogbox)
| Startseite |

|